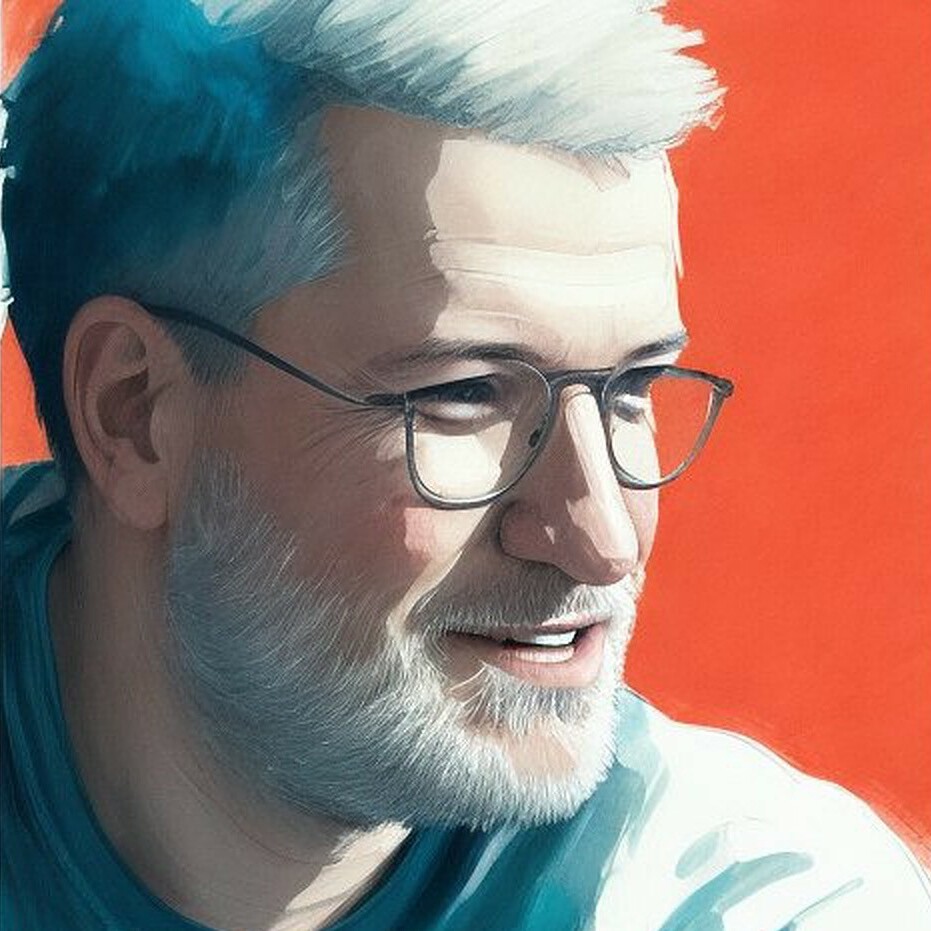Seit Jahren plagt mich ein großes Problem bei der Fotoverwaltung mit Lightroom. Ich habe neben meinem PC noch weitere Geräte, die ich abhängig von der aktuellen Situation benutze, um meine Fotos zu verwalten oder zu bearbeiten. Bisher habe ich das Problem gelöst, in dem ich über meine selbst betriebene Nextcloud Fotos, die ich in Arbeit habe, auf meine verschiedene Geräte synchronisiere und dann in das lokale Lightroom importiere.
Das hat aber einige entschiedene Nachteile. Zum einen sind bearbeitete Bild nur auf dem einen Rechner lokal gespeichert oder müssen zurück synchronisiert werden und zum anderen sind die Meta Daten nicht synchron. Also was tun? Das zeige ich euch in meinem kleinen Lightroom Tutorial.
Inhaltsverzeichnis
- Was ist Lightroom CC aus der Cloud?
- Erste Schritte
- Unterschiede zu Lightroom Classic
- Mein ersten Erfahrungen
- Wie bin ich vorgegangen?
- Alte Presets / Vorgaben in Lightroom CC nutzen
- Adobe & die DSGVO
- Fazit: Was fehlt mir / Was würde ich mir wünschen?
In meinem Beitrag möchte ich euch zeigen welche Möglichkeiten ihr mit der Lightroom Cloud Variante CC habt, wie ich das ganze Nutze und welche Vorteile, aber auch Probleme ich dabei hatte. Ich werde diesen Beitrag mit der Zeit erweitern, um euch weitere spannende Einblicke in Lightroom CC und wie ich es nutze zu geben. Schreibt mir gerne eure Fragen oder Anregungen in die Kommentare!
Was ist Lightroom CC aus der Cloud?
Lightroom aus der Cloud ist, wenn ihr Creative Cloud als Abo abgeschlossen habt, mit in eurer Lizenz enthalten. Somit könnt ihr direkt über den Creative Cloud Desktop oder über den App-Store installieren. Adobe wirbt für Lightroom aus der Cloud mit den folgenden Worten: Klasse Fotos. Egal, wo du bist. Genau das was ich suche. Ich bin also gespannt. Später in Beitrag gehe ich noch auf die Unterschiede zwischen Lightroom CC und der Classic Version ein.
Erste Schritte
Zunächst musste ich erst mal meine knapp 80.000 Fotos importieren. Das geht in Lightroom CC wirklich sehr einfach. Ihr klickt auf das „+“ Symbol (s. Abbildung unten) und fügt die Ordner hinzu, die ihr in eurem Lightroom verwalten wollt. Mein Tipp: Fügt nach und nach eure Ordner von der Festplatte ein. Bei größeren Menge habt ihr so etwas bessere Kontrolle über den Import und die Synchronisierung. Habt ihr die Fotos in Lightroom geladen, könnt ihr auch schon beginnen.
Ich erkläre euch nun noch die 3 weiteren Symbole unter dem „+“ Zeichen. Das „Haus“ Symbol ist die Startseite von Lightroom (ob man das wirklich braucht, sei mal dahin gestellt). Hier seht ihr eine Übersicht der zuletzt verwendeten Fotos (also eben die, die Ihr grade importiert habt). Darunter findet ihr zahlreich Tutorials, die Ihr live in Eurem Lightroom selbst bearbeiten könnt.
Hier zählt die Devise: Übung macht den Meister und ehrlich gesagt, der ein oder andere „alte Hase“ wird hier vielleicht auch noch die eine oder andere Anregung finden. Etwas tiefer findet ihr dann Interaktive Bearbeitungen. Hier seht ihr ganz genau wie anhand von realen Fotos etwas in Lightroom entstanden ist. Auch hier „Lern-Modus“ AN! Unter Entdecken findet ihr dann noch zahlreiche Fotos aus dem Adobe Portfolio – ok wer`s braucht…
[totalpoll id=“3657″]
Das „Bücher“ Symbol bringt euch direkt zu euren Fotos. Hier gibt es bereits einige automatisch angelegte Kategorien: Alle Fotos, Zuletzt hinzugefügt, Nach Datum, Personen und Gelöscht. Ihr könnt aber auch selbst Alben und Ordner anlegen. Diese könnt ihr dann später auch freigeben, so dass ihr ein virtuelles Fotoalbum mit Freunden teilen könnt.
Das „Personen“ Symbol zu guter Letzt zeigt euch eure aktuellen Freigaben und Verbindungen. Zu den Freigaben und Verbindungen kommen wir aber später noch mal.
Wir findet ihr nun eure Fotos? Ganz oben habt ihr die Möglichkeit, so wie bei Google nach bestimmten Fotos zu suchen. Gebt dort „Hund“ ein und euch werden alle von euch importieren Fotos mit Hunden angezeigt. Dies Funktioniert ohne manuelles Tagging völlig automatisch aus der Cloud. Gespenstisch? Ich finde das genial und extrem Hilfreich. Das Suchwerkzeug war einer der Hauptgründe warum ich alle meine Fotos nun in Lightroom verwalte. Zum Suchwerkzeug komme ich aber auch später noch einmal.
Damit ihr auf dem Bildschirm einen besseren Überblick über eure Fotos bekommt, können diese nicht nur wie oben auf der Abbildung dargestellt im Einzelbild Modus angezeigt werden, sie können auch als Kachel oder Filmstreifen dargestellt werden.
Unterschiede zu Lightroom Classic
Ok wo fange ich an? Zunächst was auf der Hand liegt. Lightroom Classic installiert ihr genauso wie Lightroom CC bei euch auf eurem Rechner lokal. Die Oberfläche ist aber in die Tage kommen und überfrachtet, wenn ihr mich fragt. Allerdings ist die Classic Variante wesentlich „Erwachsener“ und umfangreicher als die Cloud Version. Allein die Export Möglichkeiten sind um ein zahlreiches Umfangreicher als die in der Lightroom CC Version. Stört das?
JA! Hier muss Adobe bei der CC Version dringend nachbessern. So bleibt einem fast nur die Möglichkeit andere Tools mit zu nutzen. Unverständlich, klar man will es nicht überladen, aber warum nicht einfach optional anbieten? Ich kann in der Cloud Version zum Beispiel nur noch mit Originalnamen, Datum-ergänzt oder Benutzerdefiniert Exportieren. Und bei bei einem Benutzerdefinierten Export kann ich grade noch einen Benutzerdefinierten Namen und eine Anfangsnummer mitgeben (allerdings ohne führende Nullen).
Was mir noch negativ im Vergleich der beiden Version auffällt: Pinsel aus Lightroom Classic kann ich nicht mehr in der CC Version weiter benutzten. Adobe warum? Die Vorteile von CC gegenüber Classic liegen aber auf der Hand. Die moderne, frische Oberfläche lässt das alte Lightroom wie eine Windows 3.1 Version aussehen, die Geschwindigkeit ist sensationell und in punkto Synchronisation zwischen den Geräten kann es nur einen Sieger geben.
Eine wichtige Funktion gibt es allerdings in beiden Versionen. Auf eurem Hauptrechner könnt ihr euch alle Original Fotos speichern lassen. So geht ihr auf Nummer sicher, falls doch mal in der Cloud etwas verloren geht. Wie ich finde, ein ziemlich wichtiger Punkt.
Zwischen den Versionen gibt es noch so unendlich viel mehr Unterschiede, ihr werde irgendwann den Beitrag um weitere Unterschiede ergänzen.
Mein ersten Erfahrungen
Ich sortiere nun endlich mal meine fast 80.000 Fotos aus. Denn ich kann einfach zwischendurch auf meinen iPad die Bilder durch „zappen“ und bewerten, wische ich nach unten, lehne ich das Foto ab. Wenn ich dann wieder an meinem MacBook sitze oder am PC, kann ich nun ganz einfach alle abgelehnten Fotos filtern und schnell löschen. Dieser Geschwindigkeitsvorteil macht sich wirklich extrem bemerkbar. Und ist ein weiterer Grund warum ich Lightroom CC aus der Cloud liebe.
Was ich auch extrem praktisch finde, ich habe auf meinem iPhone auch eine Version installiert. So kann ich selbst auf dem Handy schnell mal die neusten Fotos bewerten und aussortieren. Eine weitere Bearbeitung auf dem Handy macht aber echt kaum Sinn. Für die ein oder andere spezial Situation mag es vielleicht spannend sein, schnell ein Ergebnis zu haben, aber ein finales Foto kann ich wirklich nur am iPad, MacBook oder PC bearbeiten.
Was ich mir auch zu nutzen mache, alle Fotos, die ich mit meinem iPhone mache, laden auch gleich in meiner Adobe Cloud. So sichere ich alle meine wichtigen Fotos in der Cloud und schaffe schnell neuen Platz auf dem Handy.
Außerdem habe ich auf meinem Handy so den Zugriff auf alle meine Fotos, möchte ich ein Fotos aus einem Shooting zeigen, kein Problem: Namen eingeben, Filtern, zeigen, FERTIG! Kinners nie war Fotoverwaltung so einfach!
Wie bin ich vorgegangen?
Zunächst meine Ausgangssituation noch mal: Fotos habe ich bisher in Lightroom Classic oder in irgendwelchern Ordner auf meiner Festplatte archiviert. Ein Backup jeweils auf einem gespiegelten NAS. Um alle relevanten Fotos zu „erwischen“ habe ich sämtliche Ordner nach und nach in Lightroom CC importiert. Zur Sicherheit habe ich die Fotos lokal erstmal nicht gelöscht.
Das war mir dann doch eine Nummer zu gefährlich. Später als alle Fotos importiert waren, habe ich gestartet nach Jahren sortiert die Fotos zu bewerten. Abgelehnte Fotos habe ich dann Jahr für Jahr aus meiner Lightroom Cloud gelöscht. Sobald ich damit dann komplett durch bin, werde ich mich dran machen, sämtliche Fotos, die ich importiert habe lokal und auf dem NAS löschen. Zusätzlich habe ich auf dem iPhone und meinem iPad die Synchronisierung der Fotos aktiviert.
Das wirklich praktische dabei: Man kann entscheiden, ob Fotos, Bildschirmfotos oder Video importiert werden sollen. So kann ich ausschließen, dass unnütze Fotos oder gar meine Videos in Lightroom laden. Nehme ich nun ein Foto mit dem iPhone auf, speichert es Lightroom gleich mit in der Cloud. Gleichzeitig für Lightroom mein Copyright in die Metadaten ein.
Ein wichtigere nützliche Funktion: Fotos werden beim Importieren schon auf doppelt vorhandene Fotos geprüft. Leider lässt sich Lightroom hier nicht konfigurieren. So importiert er Fotos mit dem selben Inhalt, sobald z.B. eine zweite kleinere Version vorhanden ist. Optimal wäre es hier, wenn man konfigurieren könnte, wie man dies selbst möchte.
Alte Presets / Vorgaben in Lightroom CC nutzen
Das Beste gleich zum Start: ES GEHT! Einer meiner größten Bedenken zu Lightroom CC war: Kann ich meine Presets weiterverwenden? Und während man die Presets relativ leicht weiternutzen kann, klappt dies mit den Pinseln (unverständlicherweise) leider nicht.
- Starte Adobe Lightroom CC.
- Klicke oben links in der Navigation auf „Datei“.
- Wähle im Kontextmenü den Punkt „Profile und Vorgaben importieren“ aus.
- Navigiere nun zum Speicherort der Presets und wähle die jeweiligen Presets aus.
- Bestätige, indem du auf „Importieren“ klickst.
Adobe & die DSGVO
Ein weiteres spannendes Thema für Fotografen ist die DSGVO. Perfekt zusammengefasst hat Adobe alles dazu auf diesen Seiten: Unsere Maßnahmen für DSGVO-Compliance.
Fazit: Was fehlt mir / Was würde ich mir wünschen?
- Export Dateien umbenennen Laufende Nummer mit führenden Nullen
- Ausgabe Bild auf einem zweiten Bildschirm
- Pinsel Vorgaben
- Mehr Export Möglichkeiten (z.B. das direkte teilen eines Fotos auf Facebook, Instagram oder Interest)
- Eine API / Schnittstelle zu WordPress
Buchempfehlung: Lightroom Classic und CC: Alle Funktionen und Einstellungen auf 1.000 Seiten
Einmalig spenden
Monatlich spenden
Jährlich spenden
Wähle einen Betrag aus
Oder gib einen individuellen Betrag ein
Ich weiß deine Spende sehr zu schätzen.
Wir wissen deine Spende sehr zu schätzen.
Wir wissen deine Spende sehr zu schätzen.
SpendenMonatlich spendenJährlich spenden ![]()